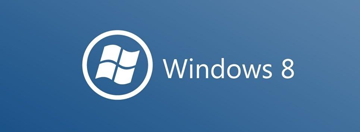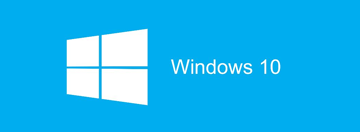云骑士系统PPT中快速对齐图形的方法
- 发布日期:2018-03-12
- |
- 作者:雨林木风下载站
- |
- 来源:http://www.90800.com.cn
PPT中快速对齐图形的方法
1、按住左键拖动鼠标框选需要对齐的图形后,在“绘图工具—格式”选项卡的“排列”组中单击“对齐对象”按钮,在打开的下拉列表中选择“左右居中”选项,如图1所示。此时,选择的图形将左右居中对齐,如图2所示。

图1 选择“左右居中”选项

图2 选择的图形左右居中对齐
注意
按住“Shift”键依次单击图形,将能够同时选择这些图形。在选择多个图形时,如果因为图形被其他图形遮盖而无法选择,可以在选择一个图形后,按“Tab”键或“Shift+Tab”键来顺序选择图形。
2、在“绘图工具—格式”选项卡的“排列”组中单击“对齐对象”按钮,在打开的下拉列表中选择“上下居中”选项,如图3所示。此时,选择的图形以上下居中的方式对齐,如图4所示。

图3 选择“上下居中”选项

图4 选择的图形上下居中对齐
注意
这里,如果选择“横向分布”或“纵向分布”选项,选择的图形将在水平方向和垂直方向上均匀分布;如果选择“相对于幻灯片”选项,选择的图形将以幻灯片为标准对齐。
相关系统
- 雨林木风win7 64位 免激活无忧制作版v2021.12
- 番茄花园免激活win11 64位安全万能版v2021.12
- 番茄花园最新64位win7青年特别版v2021.12
- 雨林木风免激活win11 64位大师优化版v2021.12
- 深度技术最新64位win10青年流畅版v2021.12
- 雨林木风免激活win11 64位电脑城企业版v2021.12
- 雨林木风win7 64位极速专业版v2021.12
- 电脑公司win10强化家庭版64位v2021.12
- 雨林木风win10 64位原版简体版v2021.12免激活
- 番茄花园win10便携通用版64位v2021.12免激活
- 雨林木风win10 64位经典多驱动版v2021.12
- 萝卜家园v2021.12最新win11 64位小白热门版
系统下载推荐
- 1 雨林木风系统GHOST XP SP3 极速稳定版【V201702】
- 2 雨林木风系统GHOST XP SP3 快速装机版【2017V05】
- 3 老毛桃WinXP 游戏装机版 2021
- 4 绿茶系统Windows8.1 2021 32位 特别装机版
- 5 中关村 GHOST XP SP3 电脑城装机版 2016.05
- 6 深度技术win11 64位 免激活专注快速版v2021.11
- 7 雨林木风系统 GHOST XP SP3 极速装机版 2014年12月版
- 8 番茄花园Win10 64位 精心纯净版 2021
- 9 雨林木风v2021.10最新win7 64位稳定小白版
- 10 系统之家Windows7 64位 经典装机版 2021
系统教程推荐
- 1 禁止Ghost XP系统自动开启Desktop.ini记事本的手法
- 2 玩转注册表轻松加快韩博士win10菜单显示速度
- 3 大白菜Win10系统开机无法完成自检时的处理办法
- 4 白云系统xp系统危险服务程序的禁用方法
- 5 新萝卜家园windows10旗舰版桌面图标不能自动刷新的应对措施
- 6 风林火山win8.1系统中快速安装驱动升级驱动程序的方法
- 7 教你如何轻松关闭系统之家W10旗舰版显示器校准
- 8 分享深度技术Win10专业版系统下快速切换程序窗口的绝招
- 9 技术员联盟、智能Win10系统播放视频出现黑屏怎么办?
- 10 windows10系统合并分区 不重装番茄花园windows10系统合并分区技