绝大多数的电脑都配置有光驱,所以使用光盘重装系统就显得很方便,早期的xp系统几乎都是通过光盘重装,而且xp系统光盘随处可见,不过有用户手头上有xp光盘,但是不清楚xp光盘重装系统步骤是什么,其实很简单,只需要让电脑从光盘启动,就可以进入光盘重装界面,下面小编跟大家分享xp系统光盘重装步骤。
相关阅读:xp原版光盘怎么安装
一、重装准备:
1、操作系统:最新xp系统下载
2、xp系统光盘:xp系统盘制作教程
3、启动设置:怎么设置从光盘启动
二、xp系统光盘重装步骤如下
1、在电脑光驱上放入xp系统光盘,重启后按F12、F11或Esc选择DVD回车,从光盘启动;

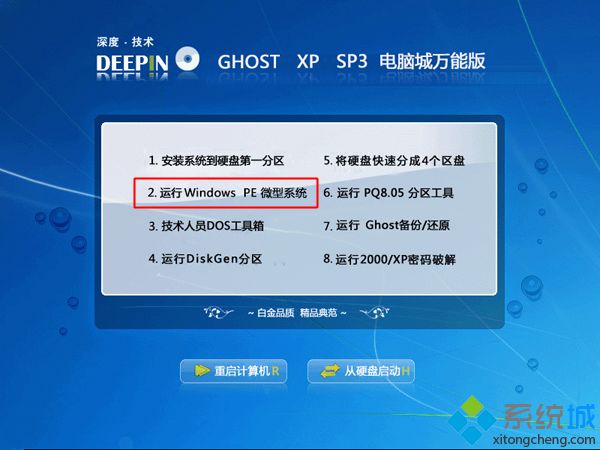


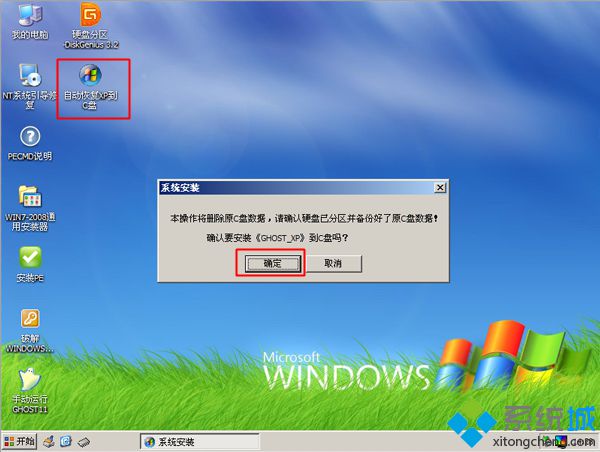
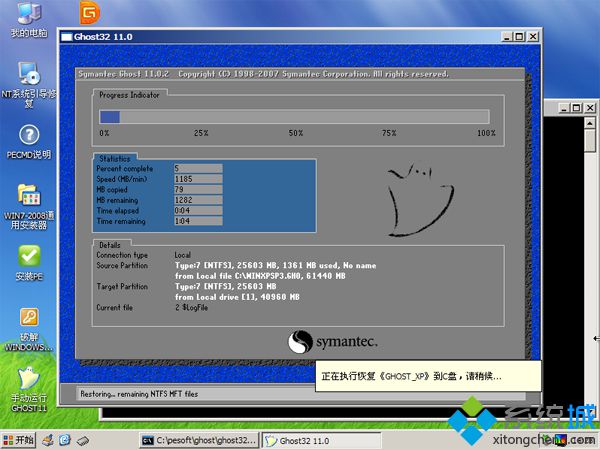


到这边xp光盘重装系统教程就介绍完了,如果你有xp光盘,在遇到系统故障时,就可以通过上面的步骤来重装xp系统。
- 随机推荐
- 大地系统Ghost Win10 x64 优化装机版v201712(激活版)
- 大地系统Ghost Win10 X64 官网装机版v201611(绝对激活)
- 大地系统 GHOST WIN10 X86 旗舰增强版 V2015.03
------分隔线------
- 上一篇:上一篇:台式机电脑开机黑屏怎么用优盘重装系统
- 下一篇:下一篇:重新安装系统下载|电脑重新安装系统教程



