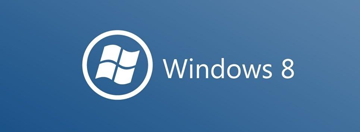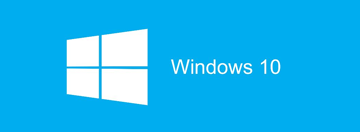通用系统Word2016怎么把开发工具选项添加到到界面上并显示出来
- 发布日期:2018-03-13
- |
- 作者:雨林木风下载站
- |
- 来源:http://www.90800.com.cn
微软Office 2016让我们添加一个“开发工具”选项卡,供其使用Office应用程序,因为默认情况下,它不会显示,需要我们把它添加到Word 2016界面上显示出来,下面小编就为大家详细介绍一下,来看看吧!
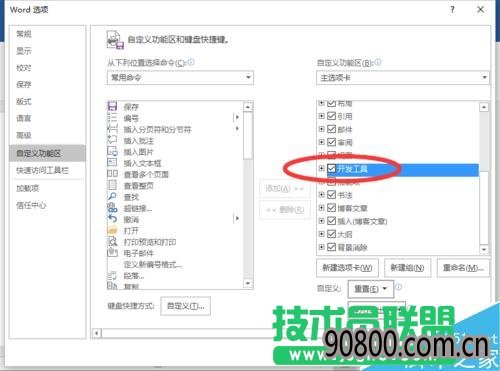
步骤
1、在计算机桌面上的Word2016文档程序图标双击鼠标左键,将其打开运行。并点击“空白文档”选项,新建一个空白Word文档。如图所示;
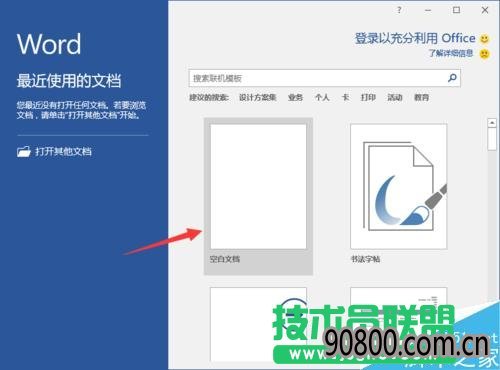
2、在打开的Word文档窗口中,点击左上角的“文件”命令选项。如图所示;
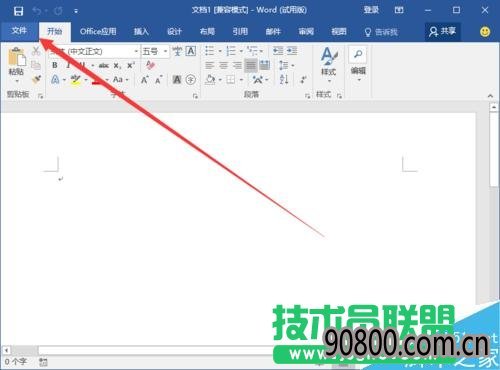
3、在打开的“文件”命令窗口中,点击“选项”命令选项。如图所示;

4、点击“选项”命令选项后,这个时候会打开“Word选项”对话窗口。如图所示;
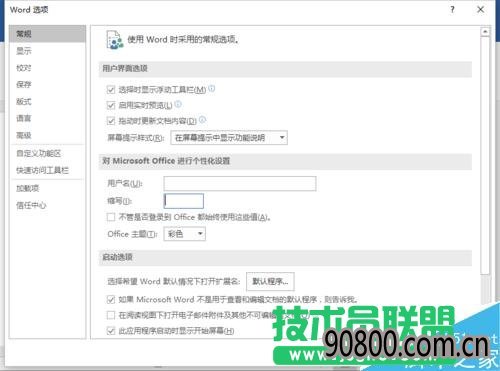
5、在“Word选项”对话窗口中,将选项卡切换到“自定义功能区”选项卡栏。如图所示;
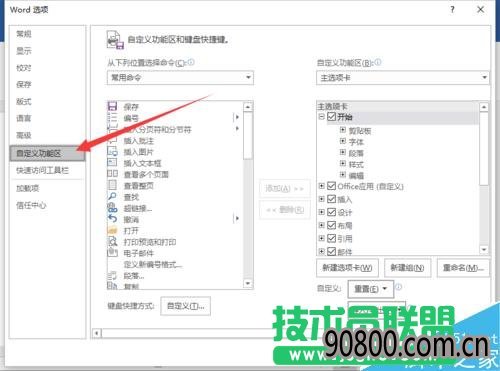
6、在“自定义功能区”选项卡栏的右侧窗格中,找到“自定义功能区”区域下的“开发工具”选项,并将其勾选,再点击“确定”按钮即可。如图所示;
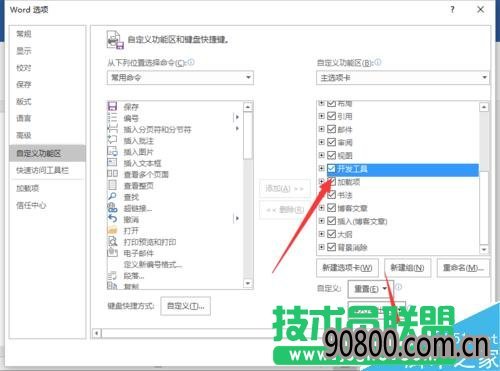
7、回到Word程序窗口,在菜单栏即可看到添加的“开发工具”选项。如图所示;
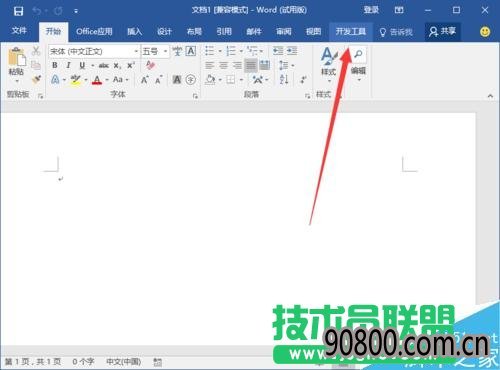
相关系统
- 雨林木风win7 64位 免激活无忧制作版v2021.12
- 番茄花园免激活win11 64位安全万能版v2021.12
- 番茄花园最新64位win7青年特别版v2021.12
- 雨林木风免激活win11 64位大师优化版v2021.12
- 深度技术最新64位win10青年流畅版v2021.12
- 雨林木风免激活win11 64位电脑城企业版v2021.12
- 雨林木风win7 64位极速专业版v2021.12
- 电脑公司win10强化家庭版64位v2021.12
- 雨林木风win10 64位原版简体版v2021.12免激活
- 番茄花园win10便携通用版64位v2021.12免激活
- 雨林木风win10 64位经典多驱动版v2021.12
- 萝卜家园v2021.12最新win11 64位小白热门版
系统下载推荐
- 1 雨林木风系统GHOST XP SP3 极速稳定版【V201702】
- 2 雨林木风系统GHOST XP SP3 快速装机版【2017V05】
- 3 老毛桃WinXP 游戏装机版 2021
- 4 深度技术win11 64位 免激活专注快速版v2021.11
- 5 系统之家Windows7 64位 经典装机版 2021
- 6 雨林木风系统 GHOST XP SP3 极速装机版 2014年12月版
- 7 雨林木风v2021.10最新win7 64位稳定小白版
- 8 中关村 GHOST XP SP3 电脑城装机版 2016.05
- 9 绿茶系统Windows8.1 2021 32位 特别装机版
- 10 番茄花园Win10 64位 精心纯净版 2021
系统教程推荐
- 1 禁止Ghost XP系统自动开启Desktop.ini记事本的手法
- 2 玩转注册表轻松加快韩博士win10菜单显示速度
- 3 大白菜Win10系统开机无法完成自检时的处理办法
- 4 白云系统xp系统危险服务程序的禁用方法
- 5 风林火山win8.1系统中快速安装驱动升级驱动程序的方法
- 6 新萝卜家园windows10旗舰版桌面图标不能自动刷新的应对措施
- 7 教你如何轻松关闭系统之家W10旗舰版显示器校准
- 8 技术员联盟、智能Win10系统播放视频出现黑屏怎么办?
- 9 windows10系统合并分区 不重装番茄花园windows10系统合并分区技
- 10 分享深度技术Win10专业版系统下快速切换程序窗口的绝招