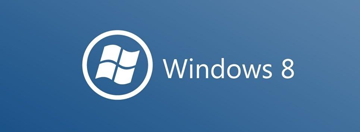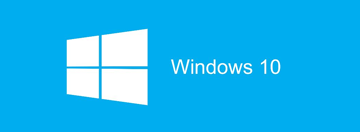风林火山W10系统操作智能化的详细步骤
- 发布日期:2016-07-09
- |
- 作者:雨林木风下载站
- |
- 来源:http://www.90800.com.cn
让运行更高效、更智能一些,是各位网友的不懈追求!不过,要做到这一点,还需要大家开动脑筋,对系统进行合理调教。本文总结的一些系统调教经验,可以使系统操作更加智能化,使工作效率更加高效化!
系统智能卸载废弃DLL文件
在不断地安装与卸载应用程序的过程中,许多无效的dll文件会遗留于Windows系统中,时间一长就会严重影响系统的整体运行性能。为了让时刻以高效状态运行,及时将废弃DLL文件从系统中卸载干净就显得非常重要。为此,你可以按照下面的步骤,让系统智能卸载废弃DLL文件:
依次单击“开始”/“运行”命令,打开系统运行对话框,并在其中执行“regedit”命令,打开系统的注册表编辑窗口;
将鼠标定位于注册表分支HKEY_LOCAL_MACHINE\SOFTWARE\Microsoft\Windows\CurrentVersion \Explorer上,在对应“Explorer”分支的右边子窗口中,用鼠标右键单击空白区域,从弹出的右键菜单中执行“新建”/“字符串值”命令,并将新创建的字符串值命名为“AlwaysUnloadDLL”
接着双击“AlwaysUnloadDLL”字符串值,在其后出现的数值设置窗口中,输入数字“1”,最后单击“确定”按钮,并重新启动一下计算机系统,这样系统就能够智能地卸载掉废弃的DLL文件了。
让系统智能打开目标文件夹
很多人都喜欢将自己平时编辑的一些文档,保存到一个目录层次比较多的目标文件夹中,不过以后需要频繁编辑文档时,就必须逐层逐层展开目录窗口,显然这不利于高效操作。其实,你可以通过下面的方法,让Windows系统一启动完毕,就智能地打开你所指定的目标文件夹窗口:
依次单击“开始”/“程序”/“附件”/“资源管理器”命令,弹出系统资源管理器窗口,依次单击该窗口菜单栏中的“文件”/“属性”命令,打开资源管理器的属性设置窗口;
单击属性设置窗口中的“目标文件夹”标签,弹出标签页面;倘若你希望Windows系统能够智能地打开“C:\Documents and Settings\yczz\My Documents”文件夹下面的“aaa”目标文件夹时,只需要在该标签页面的“目标文件夹”方框中输入字符串“/n,/e,C:\Documents and Settings\yczz\My Documents\aaa”,最后单击“确定”按钮,这样的话系统下次重新启动后,就能智能地把你所指定的目标文件夹打开了。
让系统智能关闭无效程序
在操作计算机系统的过程中,常常会遇到一些应用程序突然失去响应,这些无效的应用程序不但耗用了大量的系统资源,还严重影响了系统的正常运行,甚至还能造成系统发生死机现象。www.xiazaima.com有鉴于此,我们不妨按照下面的操作步骤,来让系统智能地将无效应用程序及时关闭掉:
首先打开系统的运行对话框,并在其中输入字符串命令“regedit”,单击“确定”按钮后,打开系统的注册表编辑窗口;
逐步展开其中的注册表分支HKEY_CURRENT_USER\Control Panel\Desktop,在对应“Desktop”分支右边的窗口区域中,用鼠标双击其中的“AutoEndTasks”字符串值,在其后出现的数值设置窗口中,将原先的数字“0”修改为“1”,最后单击“确定”按钮,并将计算机系统重新启动一下,这样以后一遇到有应用程序无响应时,系统将会智能地将无效程序关闭掉。
让系统智能删除文档记录
由于Windows系统会自做主张地将最近访问或打开的文档名称,显示在“开始”菜单中的“我的文档”选项中,显然这种自做主张功能会把我们的隐私暴露于众。为此,许多朋友往往会右击系统任务栏,执行右键菜单中的“属性”命令,打开“任务栏和开始菜单属性”对话框,并单击“清除”按钮,来将显现在“我的文档”选项中的文档名称删除干净。很明显这种操作方法不但麻烦不说,而且还需要定期进行。其实,经过下面的小小设置,可以让系统每次启动完毕后,智能地删除文档记录:
相关系统
- 深度技术win11 64位便携特快版v2025.11
- 黑鲨系统win10 64位笔记本汉化版v2025.11
- 青苹果系统免激活win11 64位不卡顿简体版v2025.11
- 番茄花园最新win10 64位大神优品版v2025.11
- 大白菜win10 64位特速办公版v2025.11免激活
- 技术员联盟最新64位win11常见快速版v2025.11
- 韩博士win11最新64位特别专用版v2025.11
- 风林火山win11免激活64位豪华国语版v2025.11
- 电脑公司win11 64位 免激活简体完整版v2025.11
- 电脑店免激活win11 64位抢先稳定版v2025.11
- 大白菜win11 64位游戏抢先版v2025.11
- 笔记本win11 64位 免激活无病毒青春版v2025.11
系统下载推荐
- 1 老毛桃win7免激活64位高效直装版v2025.11
- 2 新萝卜家园GHOST_XP_SP3_体验装机版_V2016.07
- 3 深度技术win10 64位多功能通用版v2022.02
- 4 深度技术 GHOSTXPSP3 电脑城万能装机版 v2014.09【推荐】
- 5 电脑店win10最新64位修正加强版v2025.11
- 6 番茄花园 GHOSTXPSP3 装机版 v2016.02
- 7 电脑公司 GHOST XP SP3 海驱特别版 V2015.08
- 8 绿茶系统win8.1免费小白版64位v2025.11
- 9 雨林木风系统 GHOST XP SP3 极速装机版 2016.05
- 10 雨林木风win11 64位全能去广告版v2021.10