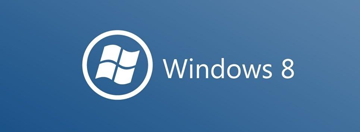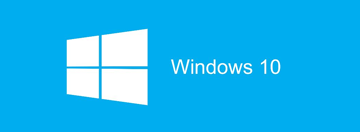u大侠系统win10笔记本怎么截图?win10笔记本截图技巧
- 发布日期:2018-03-16
- |
- 作者:雨林木风下载站
- |
- 来源:http://www.90800.com.cn
今天我们以Win10笔记本为例,详细介绍下各种截图技巧,包括选择截图、全屏截图、完整网页截图等等,感兴趣的朋友,不妨来学习下。

笔记本怎么截屏 史上最全的win10笔记本截图技巧
1、选择截图
比如我们要截图一个网页或者某个软件界面,就需要选择性的截图,这个使用我们常用的是【Alt】+ 【PrtSc】快捷键区域截图。
使用方法:
比如我们我们只需要截图打开的一个QQ聊天窗口,只需要先用鼠标点击一个聊天窗口定位目标,然后同时按住键盘上的:【Alt】+ 【PrtSc】组合快捷键,就可以截图我们选择的QQ聊天窗口部分了。
按组合快捷键区域截图后,可以直接在聊天窗口上或者打开画图工具,粘贴上我们刚才截图的图片,之后就可以保存了,如下图所示。

区域截图还可以借助QQ软件,方法是在电脑中登录了QQ的情况下,同时按住 Ctrl + Alt + A 组合快捷键,即可呼出QQ自由截屏界面,之后我们只需要拖动鼠标,在需要的界面的进行拖动截图即可,选好截图区域,点击右下角的“完成”就可以了,之后在QQ聊天窗口或者画图工具中,粘贴一下,就有截图的的图片了,之后保存即可,如下图所示。
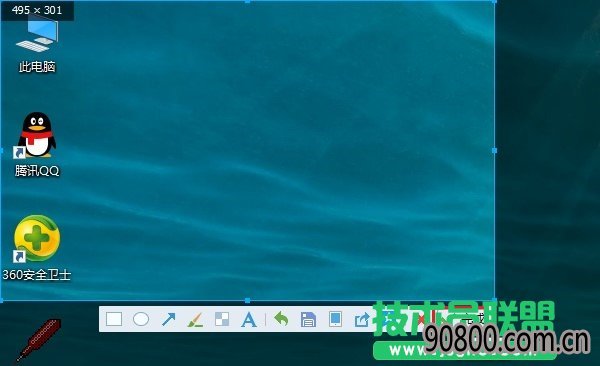
QQ截图界面
除了使用组合快捷键,也可以打开QQ聊天窗口,然后点击上方的“箭头”图标,同样可以使用鼠标区域截屏,如下图所示。

2、全屏截图
Win10笔记本的全屏截图方法也很简单,在需要截屏的界面,直接按下键盘上的【Prtsc】键,然后打开画图工具里粘贴出来可以了,也可以在QQ聊天窗口中粘贴,之后就可以保存了。

笔记本【PrtSc】按键示意图
下图为Win10笔记本桌面全面截图效果图片:

3、完整网页截图技巧
如果说上面几种电脑截图技巧大家都知道的话,完整的网页截图,可能有很多朋友就不知道了。
相关系统
- 深度技术win11 64位便携特快版v2025.11
- 黑鲨系统win10 64位笔记本汉化版v2025.11
- 青苹果系统免激活win11 64位不卡顿简体版v2025.11
- 番茄花园最新win10 64位大神优品版v2025.11
- 大白菜win10 64位特速办公版v2025.11免激活
- 技术员联盟最新64位win11常见快速版v2025.11
- 韩博士win11最新64位特别专用版v2025.11
- 风林火山win11免激活64位豪华国语版v2025.11
- 电脑公司win11 64位 免激活简体完整版v2025.11
- 电脑店免激活win11 64位抢先稳定版v2025.11
- 大白菜win11 64位游戏抢先版v2025.11
- 笔记本win11 64位 免激活无病毒青春版v2025.11
系统下载推荐
- 1 老毛桃win7免激活64位高效直装版v2025.11
- 2 新萝卜家园GHOST_XP_SP3_体验装机版_V2016.07
- 3 深度技术win10 64位多功能通用版v2022.02
- 4 雨林木风win11 64位全能去广告版v2021.10
- 5 雨林木风系统 GHOST XP SP3 极速装机版 2016.05
- 6 深度技术 GHOSTXPSP3 电脑城万能装机版 v2014.09【推荐】
- 7 电脑公司 GHOST XP SP3 海驱特别版 V2015.08
- 8 电脑店win10最新64位修正加强版v2025.11
- 9 绿茶系统win8.1免费小白版64位v2025.11
- 10 番茄花园 GHOSTXPSP3 装机版 v2016.02